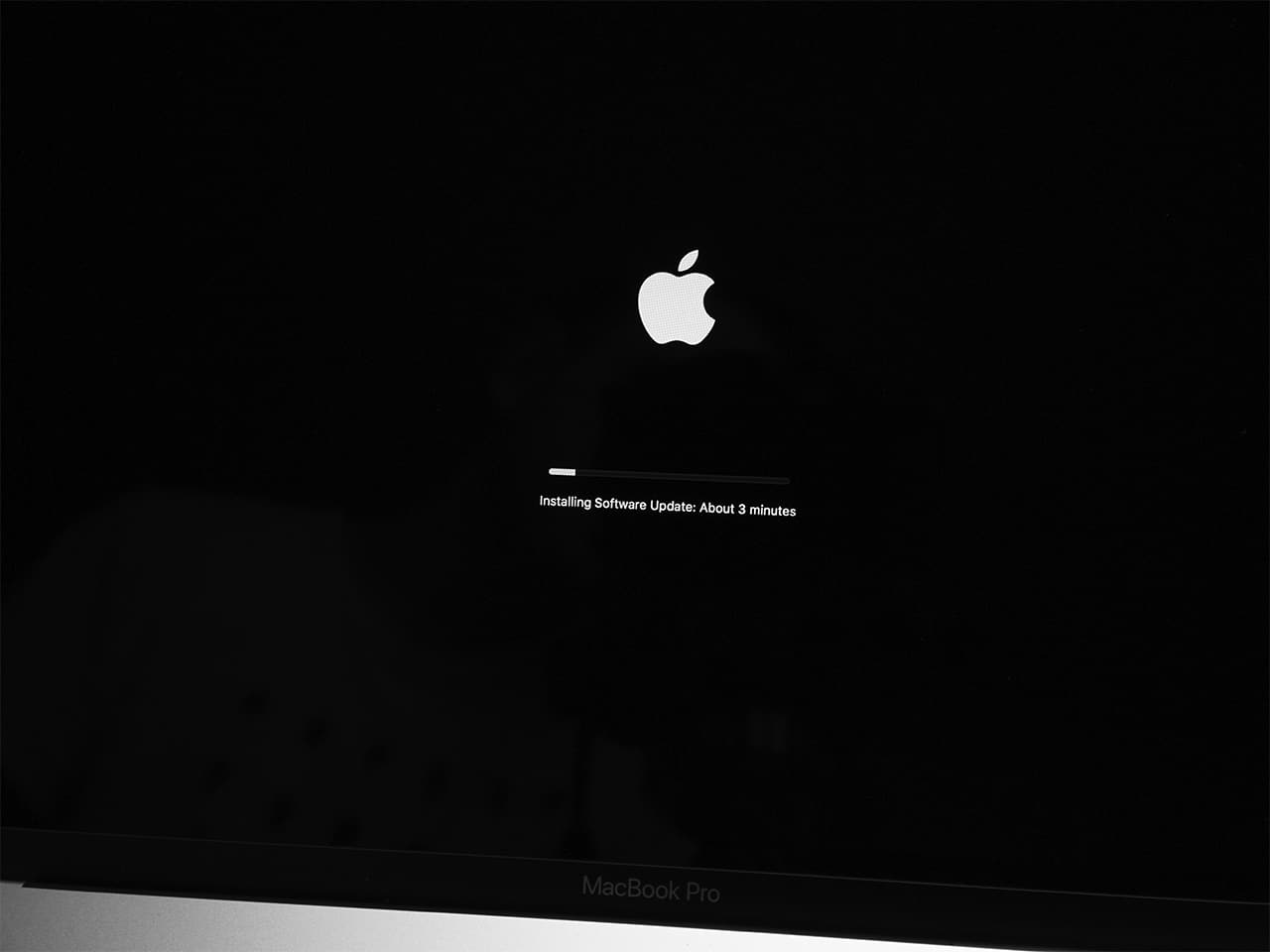
仕事用のMacで不具合が起こった際は、とてもストレスを感じます。
仕事にならず、原因究明に時間を擁します。
今回も必要なHTMLコーディングソフトウェアが起動できず、本当に困りました。
原因が不明な場合の対処として良く使用するのは「セーフブート(セーフモード)」です。
Macを起動(再起動)して直ぐにShiftキーを押下
「セーフブート」では、簡単に言うとMacの問題解決が行われ、起動時のプログラム読み込みが阻止されます。
「セーフブート」で無事に起動できれば、Macの機器、システムに問題がないことが分かります。
その後、通常にMacを起動して、問題が解決されている場合は「セーフブート」によるチェックやキャッシュ削除等によって問題が解消されたことを意味します。
では、「セーフブート」後も問題が解決しない場合はどうすればよいのでしょうか?
このページでは私が、今回直面した問題が解決に至るまでの手順をまとめておきます。
(※この記事を書いた時点のOSはmacOS 10.13.6です)
ログイン項目を全て無効化する
セーフブートの機能からみて、ブート後も問題解決しない場合は起動項目に原因があることが予想されます。
その場合、以下の手順で問題を特定します。
起動項目が原因かどうかを判定するために以下の全ての手順を一括して行います。
- 「ライブラリ」の「LaunchAgents」の項目を削除
- 「ライブラリ」の「LaunchDaemons」の項目を削除
- 「ユーザーライブラリ」の「LaunchAgents」の項目を削除
「ライブラリ」の「LaunchAgents」と「LaunchDaemons」の項目を削除
「ライブラリ(システムライブラリ)」の内容全てを選択し、別フォルダーを作成します。
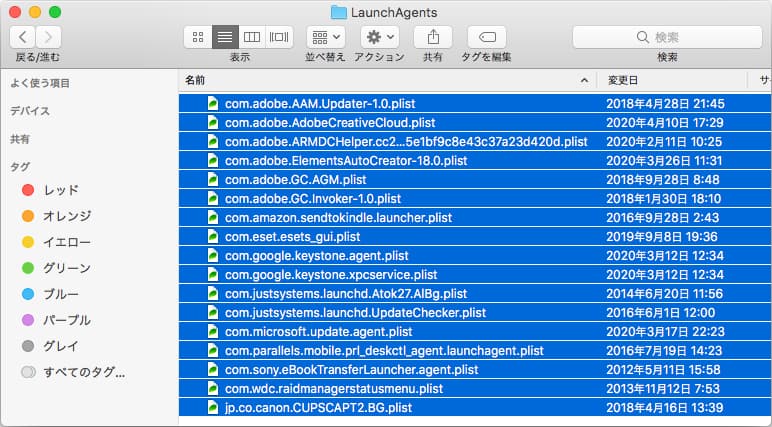
全選択後に右クリックすると以下のウインドウが開きます。
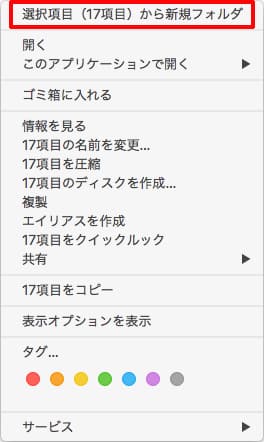
一番上の「選択項目から新規フォルダ」を選択します。
その後、パスワードを入力すれば「選択項目から作成したフォルダ」ができあがります。
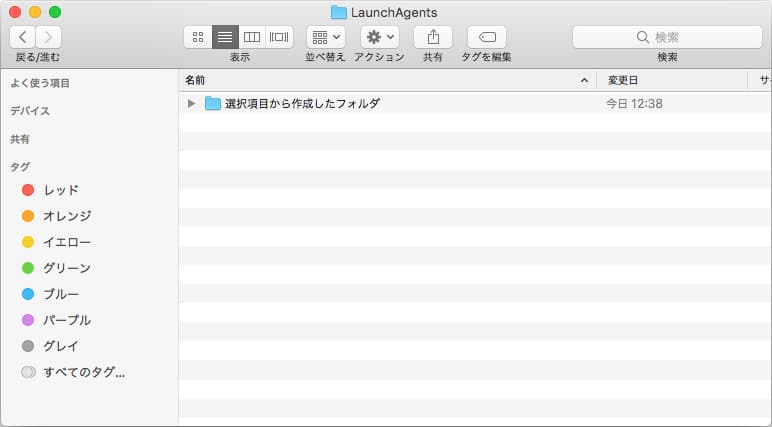
これで全てのファイルが「選択項目から作成したフォルダ」に入った状態になります。
「LaunchDaemons」のファイルも同様に全て「選択項目から作成したフォルダ」に入れて下さい。
ユーザーライブラリに移動
macOSのデフォルトでは「ユーザーライブラリ」が表示されていません。
「ユーザーライブラリ」の「LaunchAgents」のファイルを削除するためには、この「ユーザーライブラリ」を表示する必要があります。
そこで、Finderの「移動」を使って「ユーザーライブラリ」を開きます。
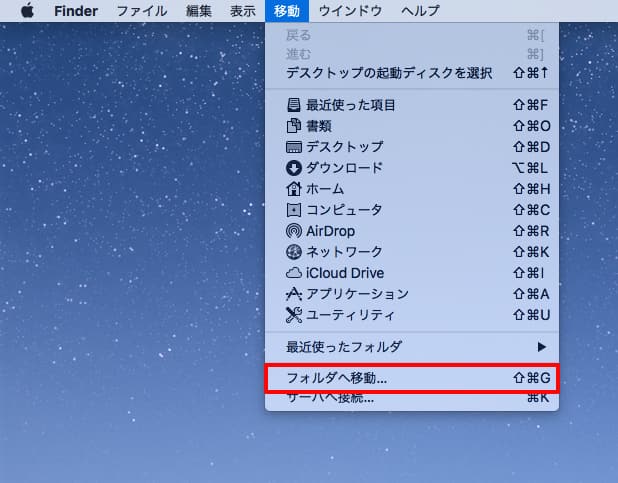
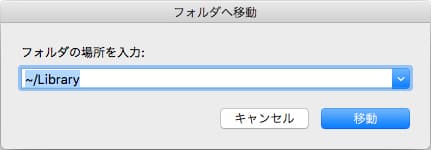
~/Library
を入力して、移動ボタンを押せば「ユーザーライブラリ」に移動できます。
「ユーザーライブラリ」の「LaunchAgents」の項目を削除
「ライブラリ」の「LaunchAgents」と同様に全てのファイルを「選択項目から作成したフォルダ」に入れて下さい。
その後、再起動すれば、通常起動でも全ての起動項目を無効化することが出来ます。
「選択項目から作成したフォルダ」から半分ずつファイルを元に戻して再起動を繰り返す
上記で無効化した3つのフォルダーから、少しずつファイルを元に戻して再起動を繰り返すことで、どのファイルが不具合を引き起こしているのかを特定することができます。
1フォルダー毎に半分のファイルを元に戻せば、特定することが容易です。
私の場合は最初に元に戻した「ライブラリ」の「com.eset.esets_gui.plist」によって不具合が発生することが2回の再起動で特定出来ました。
私の場合はセキュリティソフト:ESETの最新バージョン(V6.8.3)に不具合があったためです。
このバージョンはhttp://localhostにアクセス出来ません。
旧バージョン(V6.8.1)に戻すことで対応出来ました。
セーフブートを行ってMac自体に問題がないことが確認できれば、このページのやり方で問題を特定することができます。
セーフブートしたけど、その後どうすれば分からない際に、このページの手順をトライしてみてください。
by T.Y.
